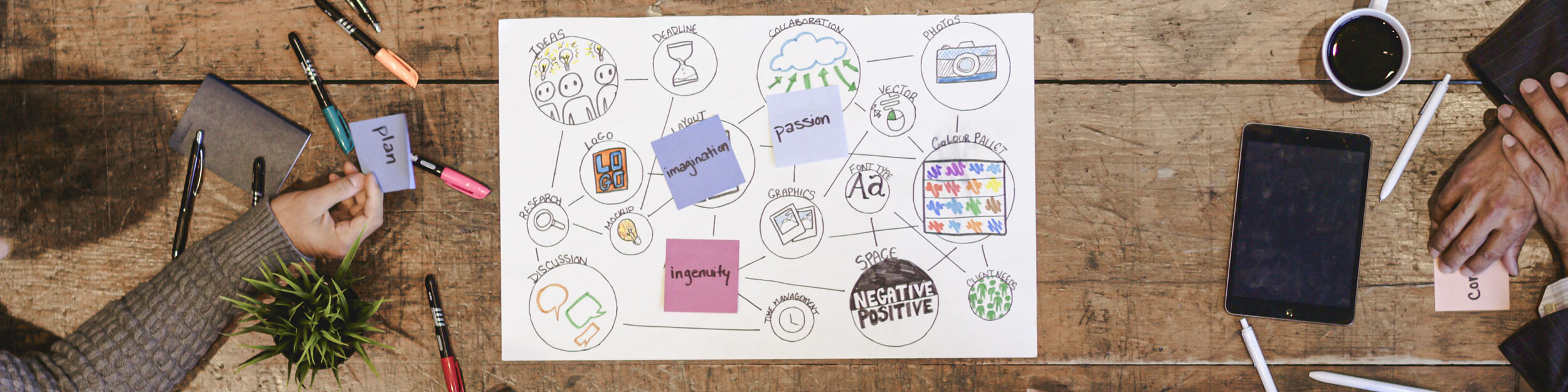
Getting Started
Domains
Product Code Creator
Product QR Code Generator and Photograph Helper
Need help creating product codes?
The Udo Product QR code generator removes the hassle of having to think about product codes for each product and having to rename all your images, a massive time saver for you. It will help streamline your workflow, automatically generating product codes (QR) and matching the photos of your product via a QR Code, to your product.
Step 1. Generate product codes and product spreadsheet
- Login to your Udo admin section
- Go and generate Product codes (QR Codes)
- Under products go to the export menu select reserve product codes
- In the tab that opens select the number of products you intend to add today (doing in smaller batches is an advantage because of time constraints)
- Click reserve codes
- Download spreadsheets (csv file) provided with new product codes already in spreadsheet ready to populate with product information.
- Add new columns if required for more information (i.e. tags, consignment).
- Download the printable stickers (pdf file) and print out on to stickers. These stickers contain a unique QR code that will match to the product codes in your spreadsheet.
Step 2. Take photos and add product information to spreadsheet
- Select a product to add.
- Find the spreadsheet row with the code found on the sticker of the item your have selected.
- Add the product information to this row.
- Photograph the sticker with QR Code then Photograph the Product. (one or multiple images). The first photograph will end up as the main image.
- Repeat steps 1-5 for each product
Step 3. Upload and populate website
- Go back to Udo, login in to admin, click Import, select your csv file, and select type of product your uploading.
- Click the next button.
- Ensure the fields are matching the row headings, make any corrections as required.
- Click the next button.
- Click start import.
- Close the import window.
- Download photos from your camera to your computer. (optional) If you need to make any touch ups to your photos, do this now. While doing this do not rename any image, or edit or remove the pictures of the QR code stickers.
- Go back to Udo, click Import.
- Drag ALL images taken today including the QR codes, onto the Import 'QR Coded Images' area. This will then detect the QR coded image, and name the subsequent images correctly, and link them to the product for you.
- Sit back and watch the magic happen, once the upload is complete, your all done.