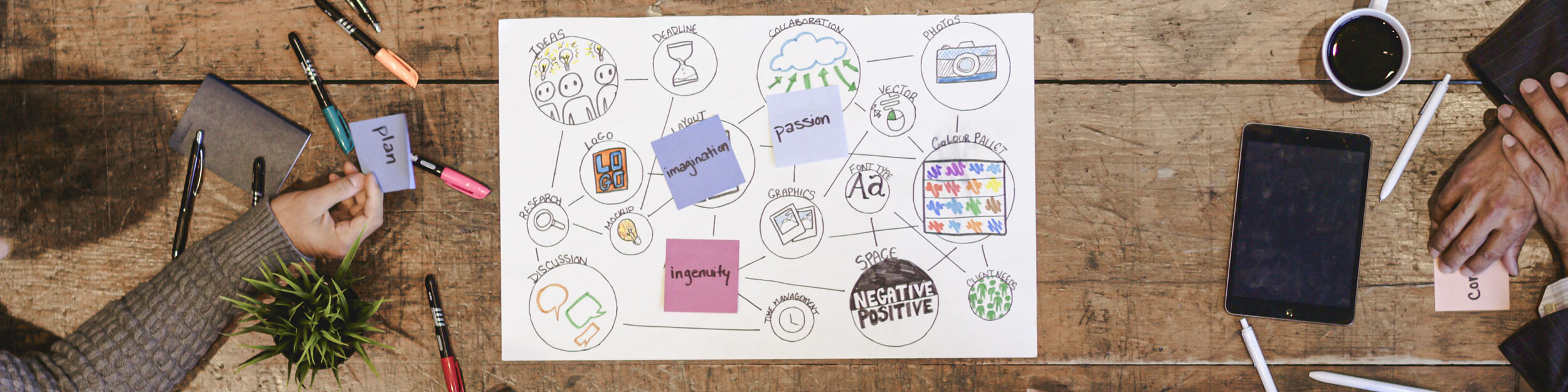
Getting Started
Domains
Edit an existing Page
To edit a page is really easy. Just click on the text and start typing. Remove add or change images with a click of a button. And the best part is there is no programming or styling required. See instructions below.
Editing text on a page in Udo
- Login to your Udo website admin
- Click on the pages section it the left menu to view all pages
- Double click on the page you want to edit.
- To change and edit the text on the page simply click on the text on the page and start typing. Clicking on the Pencil/Design icon will help idenify how the page is set up.
- To add a link to some text,
- highlight the text you want to link and
- click on the link icon in the text editor that pops up,
- click on the browse button to open the panel to view items
- double click on the item/page you want to link to.
- If it is an external page you need to select target and then Blank Page.
- Go Live to save
Changing & moving images on a page in Udo
- Login to your Udo website admin
- Click on the pages section it the left menu to view all pages
- Double click on the page you want to edit.
- To change an image that is already on the page click on the Pencil/Design icon to view the block handles.
- Click on the image block handle and then click on the Blue Change Image icon above, this opens the media section so you can select a new image. Either double click to change or click once and then click on the green select button on the opened panel.
- You can also drag and drop another image straight into one of the grey dotted areas on the page to add another image.
- To delete an image click on the image to select and then click on the red "Bin/Remove" icon above.
- To add a link on the image click on the image and then click on the Link To / icon. tghis opens a panel with all the items that you can link to, Double click to select the item required. If an external link then click on the > Same Window/icon to change to New Window/ icon.
- Go Live to save
Adding a button
- Login to your Udo website admin
- Click on the pages section it the left menu to view all pages
- Double click on the page you want to edit.
- Click on the Pencil/Design icon to view the block handles.
- Drag the Button icon into a grey dotted area on the page wher you want it to appear.
- To change the width or alignment of the button click on the blue Alignment icon above and select required alignment. Fill means it will fill the width of the panel or column. Centre left and right width will depend on the text used.
- To change/add text to the button click on the blue Text icon and then type the text you want the burr on the button and click OK.
- You can add an icon to the button if needed, click on either or both on the Right icon or Left icon and choose.
- To change the colour of the button click on the "Style" icon and choose a colour.
- Click on the "Link to" icon to link the button to an item with in the website. Double click on the item you want to link to.
- Go Live to save.