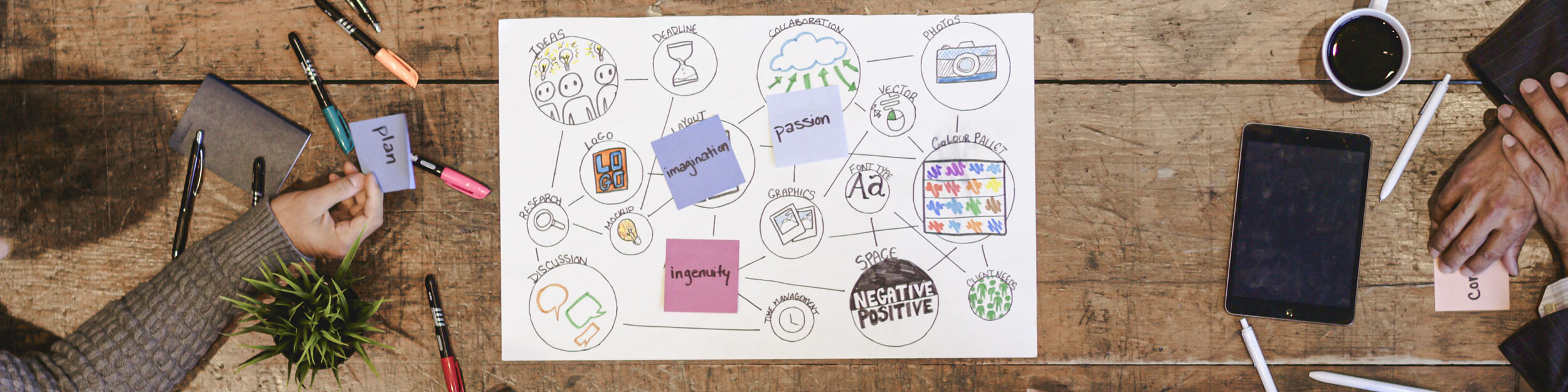
Getting Started
Domains
Add an Image
How to add images to your Udo website
There are a couple of different options for adding images to your Udo website.
All images are stored in the media section of the admin area. Click on the media tab in the left menu to view.
Option 1: Adding multiple images
- Login to your Udo website admin
- Select all images from your computer and drag and drop into the area just to the right of the left menu in your admin area or if attaching to a page/product into the "Linked items" area.
- Once uploaded you will be able to batch rename the images and add the Alt text for SEO and place tags if required.
- To rename the individual images if required then close the batch rename option and use the tabs still open.
- To view all images click on the media tab in the left menu. All images are uploaded to this section. Files such as PDF's and DOC's are uploaded to the submenu area of media called "Files"
NOTE:
Naming images is important for easy identification. The Alt text field is to explain what the image is about and placing important keywords and keyword phrases for SEO purposes.
Option 2: Adding single images to pages
- Login to your Udo website admin
- Open the page you want to add the image to.
- Click on the Grey Pencil Design/ icon (will turn blue). You will notice grey dotted outline areas will appear on your page.
- Select the image from either your computer or the media section and drag into the grey dotted area on the page where you want the image to go and drop. You will notice when you drag the image over the dotted area it will highlight in red meaning yes you can drop here.
- You can move the images around the page by selecting the image again and dragging to another grey dotted area on the page.
- Once you are happy with the location of the image click on the green "Go Live" button top right to save.
- Check on the front end to make sure everything is as you wanted.
Option 3: Adding banner/hero image to pages
- Login to your Udo website admin
- Click on the pages section it the left menu to view all pages
- Double click on the page you want to add the banner image to open.
- Select the image from either your computer or the media section and drag into the "Linked Items" area on the page.
- Click on the green "Go Live" button top right to save.
- Check on the front end to make sure everything is as you wanted.
NOTE:
To remove the banner image double click on the image icon on the left side of the image card. The image icon should fade out (double click to turn on again). Once you Go Live the image wil remove it self from the Linked Items area.