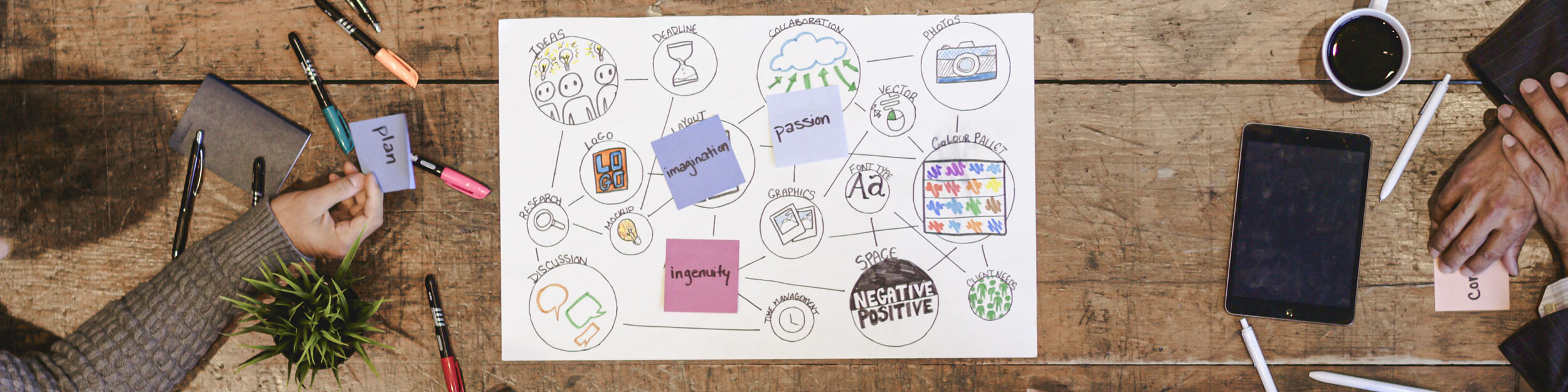
Getting Started
Domains
Add a Blog Item
How to Add a Blog Post
To add a Blog Post is simple.
Steps
1. Login to your Udo website admin
2. Click on the blogs menu item on the left menu to view all blogs
3. Click on the ‘Create Blog’ button (green)
4. Give the blog a name by typing it in Title (please not in this area you cannot format the text)
5. Add a summary if you wish to, this information will appear on the Blog page listing all the blogs before you enter to see the full blog information
6. Enter the date of the blog
7. Switch to the advanced view by clicking on the basic button (blue) on the top right of the page to give you more fields to edit
8. In Source enter the author of the Blog
9. Under linked Items click on the orange add button, select feature image and a list will appear with the images on your site. If the image is not on the site please refer to help item # 212 Add an Image.
10. Double click on the image you would like to be on the blog post, or you can click once and click on the green select button.
11. The image will appear in the linked item are and the Feature item icon will be in white (rather than greyed out). Also turn on the Gallery Image Icon (hover over the grey icons to the left of the image to see what each icon represents).
12. Scroll down and click on the design Button (grey with a white pencil) so that you can add your data (or edit if the blog already exists).
13. There is a Content area already set up, you will need to drag a text box into this area (the first choice on the top menu in black) by left clicking on the Text button and dragging it down to the dotted line area that states ‘Drag and Drop some content blocks here’. The dotted lines will turn red when you are able to drop it into the box. You can also just drag the text into the dotted area, and it will create the Text box for you and enter the copied data you have dragged across
14. If you have inserted a text box you can either type your blog in this text box or copy the text from another source and paste it into this area, If you just paste the text it will come over formatted as per the text you have copied, if you do not want this format, you can paste as plain text by selecting this option when pasting or clicking on your keyboard after you have copied the data Ctrl, Shift, V at the same time in the Text box.
15. You can add extra images to the content area if you wish by dragging the Image Button (in Black) into a dotted area where you would like the image to appear. Once again this will bring up all the images on the site and you can select the image you wish to appear (see point 11.)
16. Once all the data is entered Click Go Live. You will then see the Blog Post on your live website.
17. If you are not happy with the way this looks you can go back to the Blog Post, double click on it to open, and edit it at any time.
18. The other thing to note is you can disable (turn the Blog Post off so it won’t appear on the live site, but won’t be deleted in case you need it in the future) and you can also enable a post to be viewable again, by toggling between disable / enable in the menu above the blogs in blue.