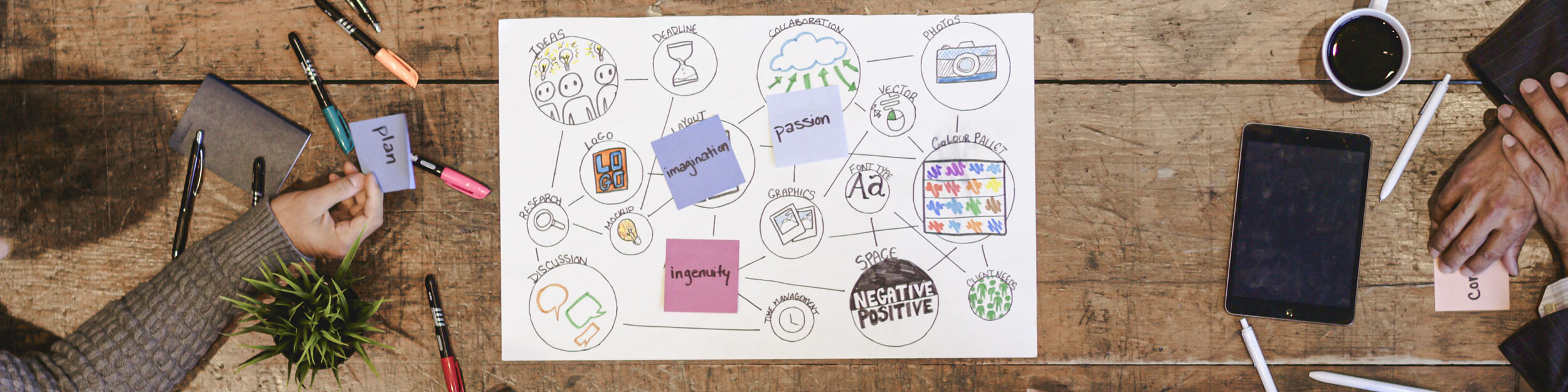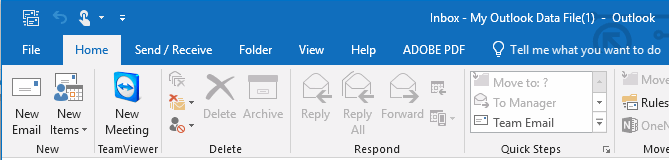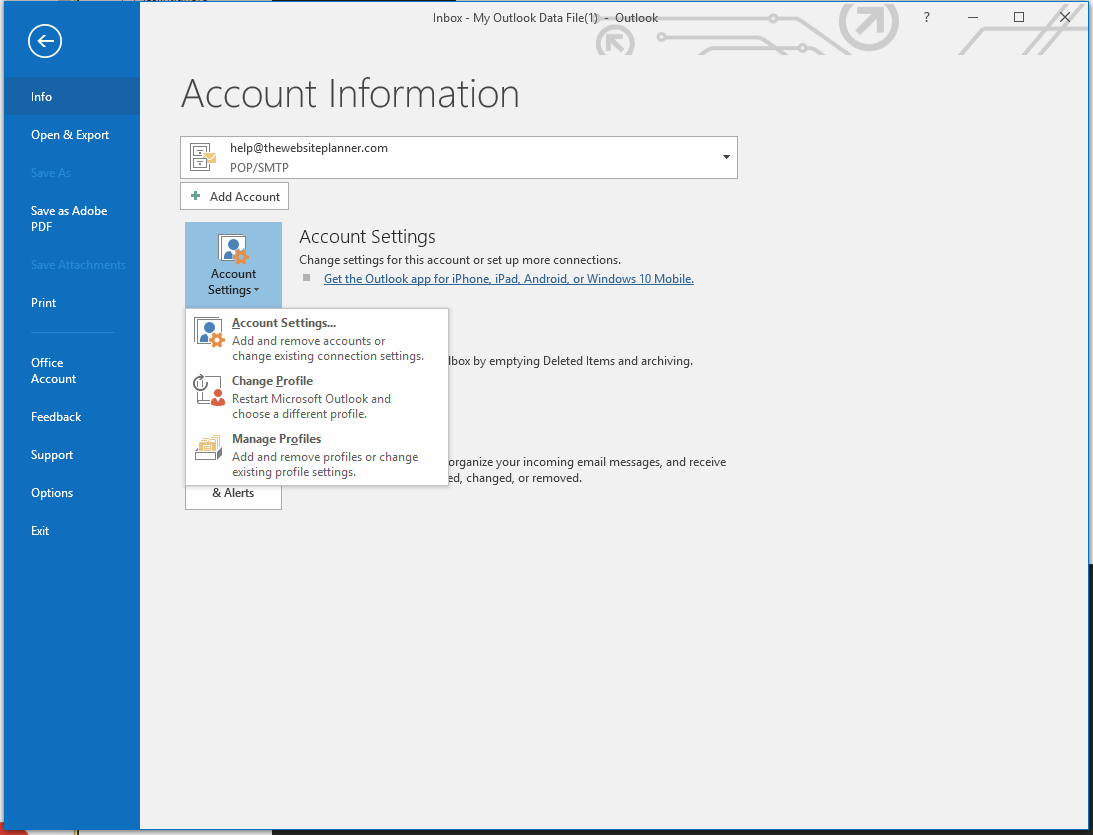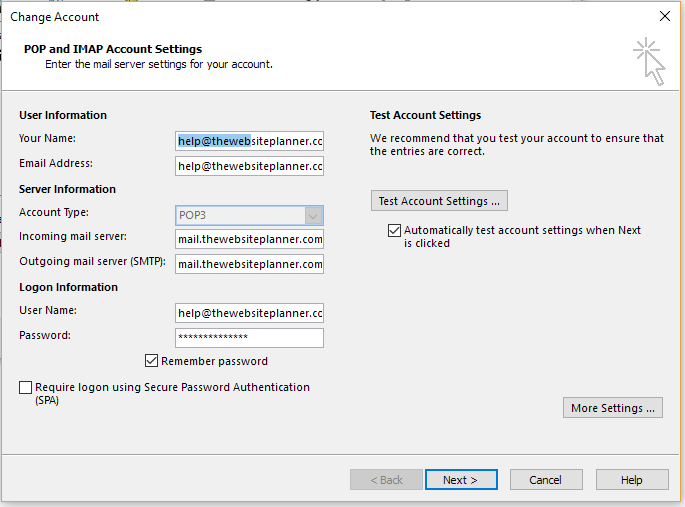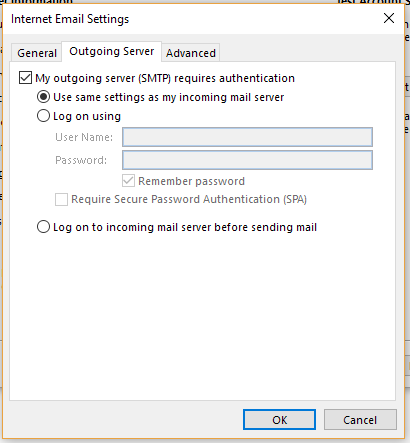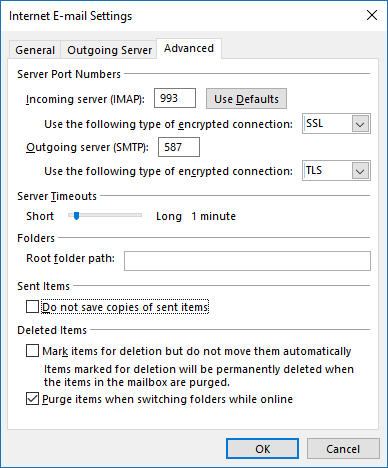IMAP email setup in Outlook
- Open Outlook
- Under File open Account Settings
- Select email account - double click to open Popup window
- Image 1 - Follow sequence to the right
- Enter your name for the account
- Enter the email address
- Account type - select IMAP
- Incoming = ax.email
- Outgoing = ax.email
- Remember password ticked
- Require secure logon unticked
- Ensure Username field has your full email, eg you@website.com
- Click on more Setting to go to image 2
- Image 2 - must look the same Outgoing server tab
- Image 3 - must look the same Advance tab
- Incoming server port - 993
- Tick the Server required encrypted connection box
- Outgoing server port - 465
- Use following type encrypted - SSL/TLS
- Click on OK
- Test Account Settings ( you should get 2 ticks)
- Click on Next this will confirm all is ok.
- All done