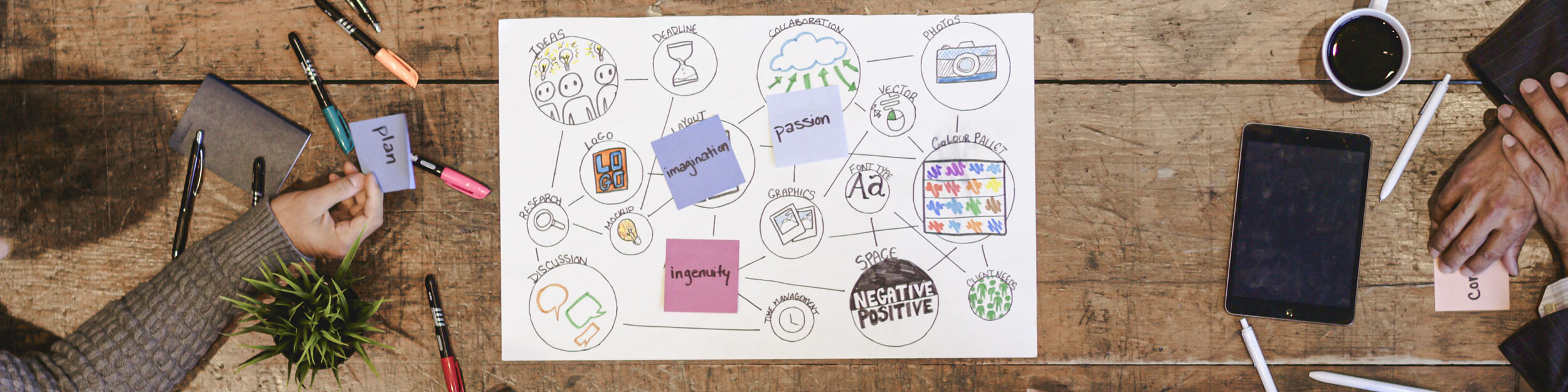
Getting Started
Domains
Create and edit a Ticket
How to create / edit a Ticket for an Event on your Udo website
To add / edit a ticket is really easy. And the best part is there is no programming or styling required.
Adding / Editing a Ticket
- Login to your Udo website admin
- Click on the events section in the left menu to view all events, then click on the Tickets item under the heading Events.
- Double click on the ticket you want to edit or click on the green button Create Ticket to create a new ticket
- Enter the details of the ticket in the metadata section e.g.Name, Summary, etc (refer to On-Page SEO for more details)
- Enter the price of the ticket and select GST relevant to the ticket clicking on the relevant button to the right of the price (defaults to Inc GST)
- The Admit No defaults to 1 the Days of Week to all days (255) and Session Type defaults to 1. Change as required
-
Days of Week
- The category session type is what distinguishes the time of the event, so number 2 represents after hours tickets and number 1 is for normal tickets. If you go into the adult $27 ticket you can see the session type is set to 1, and on the after hours ticket $32 the session type is set to 2. On the actual session times, which can be found under the menu Events, Sessions, you can find the event times available. These session times are set up with a session type, so normal business hours (e.g. 10am, 12 & 2pm) are set to General (this equals session type 1), but the after hours (6pm) is set to special 1(which equals session type 2).
- The number you put in here represents the days of the week the ticket is available, you need to add the numbers below up on the days that the ticket is available and add that amount to this field, for example Monday to Friday would total 248 (128+64+32+16+8) and all days of the year including public holidays would total 255 (128+64+32+16+8+4+2+1), but if you only wanted Mondays and Thursdays the total would be 144 (128+16)
- Monday = 128
- Tuesday = 64
- Wednesday = 32
- Thursday = 16
- Friday = 8
- Saturday = 4
- Sunday = 2
- Public Holiday = 1
- The number you put in here represents the days of the week the ticket is available, you need to add the numbers below up on the days that the ticket is available and add that amount to this field, for example Monday to Friday would total 248 (128+64+32+16+8) and all days of the year including public holidays would total 255 (128+64+32+16+8+4+2+1), but if you only wanted Mondays and Thursdays the total would be 144 (128+16)
- The category session type is what distinguishes the time of the event, so number 2 represents after hours tickets and number 1 is for normal tickets. If you go into the adult $27 ticket you can see the session type is set to 1, and on the after hours ticket $32 the session type is set to 2. On the actual session times, which can be found under the menu Events, Sessions, you can find the event times available. These session times are set up with a session type, so normal business hours (e.g. 10am, 12 & 2pm) are set to General (this equals session type 1), but the after hours (6pm) is set to special 1(which equals session type 2).
-
Session Type
- The category session type is what distinguishes the time of the event, so number 1 is for normal tickets and number 2 represents after hours tickets . On the actual session times, which can be found under the menu Events, Sessions, you can find the event times available. These session times are set up with a session type, so normal business hours (e.g. 10am, 12 & 2pm) are set to General (this equals session type 1), but the after hours (e.g. 6pm) is set to special 1 (which equals session type 2).
- The category session type is what distinguishes the time of the event, so number 1 is for normal tickets and number 2 represents after hours tickets . On the actual session times, which can be found under the menu Events, Sessions, you can find the event times available. These session times are set up with a session type, so normal business hours (e.g. 10am, 12 & 2pm) are set to General (this equals session type 1), but the after hours (e.g. 6pm) is set to special 1 (which equals session type 2).
-
Days of Week
- In the linked items you will need to attach the events the ticket is relevant to:
- Existing Event: select the option Event, click on the events available that you want assigned to this ticket (you can select multiple items by clicking and pressing Ctrl on the relevant events) and hit Select
- New Event: refer to
- Go Live to save.